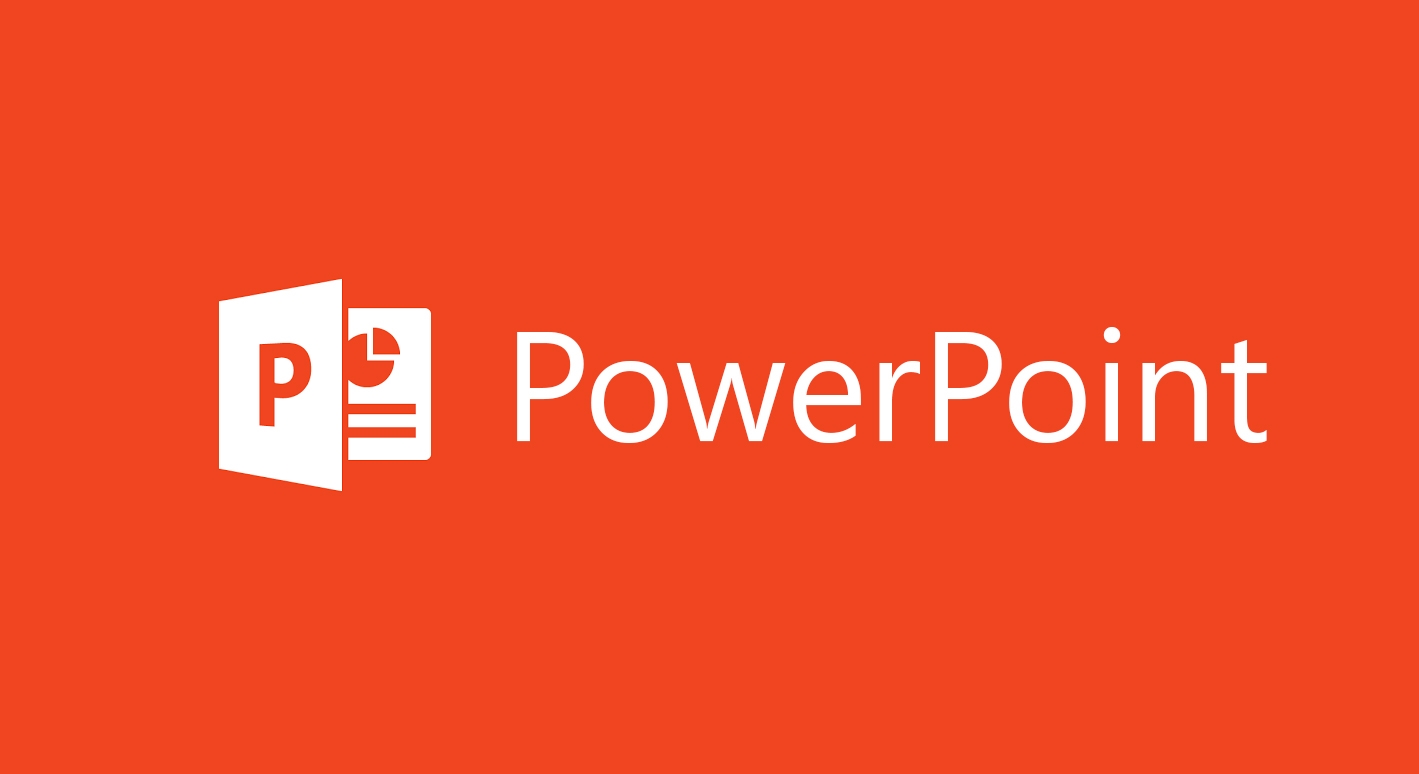 |
Con este programa podemos crear presentaciones de forma fácil y rápida, pero con gran calidad, ya que incorpora gran cantidad de herramientas que nos permiten personalizar hasta el último detalle. Podemos controlar el estilo de los textos y de los párrafos, insertar gráficos, dibujos, imágenes... También es posible insertar efectos animados, películas y sonidos. Asimismo, podremos revisar la ortografía de los textos e incluso insertar notas para que el locutor pueda tener pequeñas aclaraciones en su exposición, además de muchas otras posibilidades.
Gráficos en PowerPoint
Esta herramienta nos permite trabajar en esquemas gráficos o para estadísticas de manera visual, que nos permitirá comprender con mayor facilidad y trabajar de manera ordenada.
Se encuentra en el grupo Ilustraciones.

Al seleccionarlo, nos presentara una galería donde podremos elegir el que necesitemos, del lado izquierdo seleccionamos el tipo de gráfico y a la derecha se desplegaran las diferentes opciones.

Luego de seleccionar una de las opciones, PowerPoint automáticamente la insertara en la hoja que este disponible.
Las gráficas que se presente se regirá de información ya organizada.
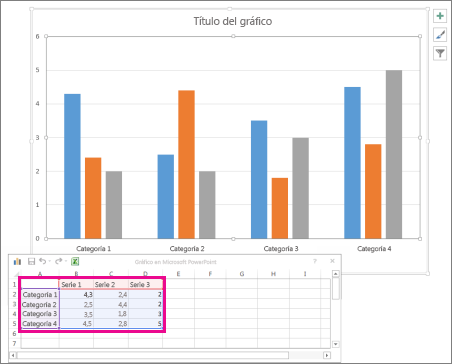
Las gráficas poseen sus herramientas, las cuales permitirán personalizarlas.

Presentación
Para tener una presentación, debemos seguir los siguientes pasos.
1.- Crear la presentación
- Iniciamos Insertamos la Diapositiva o plantillas que necesitemos para nuestra presentación, nos dirigimos a nueva diapositiva y elegimos la plantilla.

- Debemos insertar todas las plantillas que necesitaremos, y se agregara contenido a ellas una a una.
2.- Guardar el archivo
- Al guardar nos dirigimos a archivo > Guardar como (o Guardar una copia ), seleccionamos Más opciones.
- Elegimos la carpeta donde quiera guardar la presentación.
- En el cuadro Nombre de archivo, escriba un nombre para la presentación.
- En Guardar como tipo, seleccione Presentación de PowerPoint
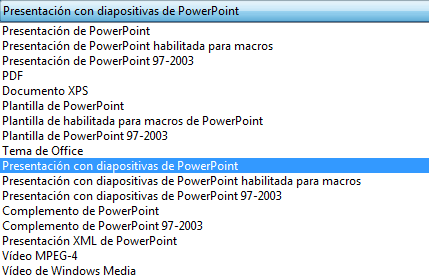
El archivo se guarda como archivo .ppsx. Cuando se hace doble clic en el archivo, se abre como una presentación con diapositivas.
Tipos de Vistas
En una presentación, podemos seleccionar la manera en la cual la visualizaremos.
Podemos cambiar de una vista a otra de dos formas distintas.
·
Desde los accesos directos de la zona inferior
de la ventana.


Donde encontraremos las cuatro vistas principales (Normal, Clasificador
de diapositivas, Vista de lectura y Presentación con
diapositivas) que nos permitirán modificar el diseño, echar un vistazo general
a todas ellas, abrirlas en pantalla completa para leerlas o ver la presentación
tal y como se verá cuando la proyectemos en nuestra exposición. Durante el tema
iremos viéndolas con detalle.
·
Desde las opciones de la cinta.
Casi todas las vistas se encuentran en la ficha Vista.
Aquí encontramos algunas vistas más además de las que ya aparecían en la barra
inferior, como la Página de notas o las Vistas patrón.

La única vista que no se encuentra aquí es la de Presentación
con diapositivas. Puesto que se trata de una vista muy importante, porque nos
permite ver el resultado final tal cual lo verá nuestro público, posee una
ficha propia llamada Presentación con diapositivas. En ella encontraremos
distintas formas de ejecutarla.

1.
Vista Normal
La vista normal es la que se utiliza para trabajar
habitualmente. Con ella podemos ver, diseñar y modificar la diapositiva que
seleccionamos. La iniciamos desde Vista > Normal o bien
desde la barra inferior pulsando el botón .
2.
Vista Clasificador de diapositivas
La vista clasificadora muestra las diapositivas
en miniatura y ordenadas por el orden de aparición. Dicho orden se
representa con un pequeño número situado en la esquina inferior izquierda de
cada una de las diapositivas. También pueden aparecer clasificadas en
secciones, si así lo hemos establecido.

3.
Zoom
Pero permite acercar o alejar las
diapositivas en algunas vistas, como Normal y Clasificador de
diapositivas.
Observa el siguiente ejemplo de distinto zoom aplicado a una
diapositiva en el área de trabajo.


4.
Vista Presentación con diapositivas
La vista Presentación con diapositivas reproduce la
presentación para mostrar cuál será el resultado final.
Lo habitual es reproducir la presentación desde la
diapositiva que se está visualizando en ese momento, normalmente para ver cómo
queda la diapositiva que acabamos de realizar y poder apreciar todos los
elementos, incluidos los efectos animados que no se apreciarían en ninguna otra
vista.
·
Podemos iniciar esta vista desde:
La cinta, en Presentación con diapositivas > Iniciar
presentación con diapositivas > Desde la diapositiva actual.

Configuración y Diseño de una Diapositiva
En PowerPoint podemos encontrar diferentes plantillas, las cuales podemos dejarlas sin modificaciones o las podemos configurar según nuestro criterio.
a continuación veremos donde encontramos estas herramientas y los pasos para llegar a las mismas.
a continuación veremos donde encontramos estas herramientas y los pasos para llegar a las mismas.
1.
Para crear la presentación, podemos hacerlo
desde la pantalla inicial de PowerPoint, o bien hacer clic en Archivo > Nuevo.
2.
En unidades anteriores del curso tendíamos a
crearla en blanco, en cambio en esta ocasión seleccionaremos alguno de los
temas disponibles.
3.
Una vez seleccionado el tema más apropiado,
elegimos una combinación de colores para este y pulsamos el botón Crear.

Y a estos les podemos cambiar el tema.

Las opciones para realizar los cambios son las siguientes.
- Color o fondo de la diapositiva.
- Dar formato al fondo.
- Podemos agregar
*Un solo color de fondo
*Degradado 2 colores
*Imagen o Textura
*Trama Fondo formado por lineas - Combinación de colores
- Personalizar una paleta de colores.


Imágenes y autoformas.
Una presentación necesita ser llamativa y clara al momento de presentarla, y en PowerPoint encontramos las herramientas necesarias y podemos agregar imágenes predeterminadas y desde el escritorio al igual que diferentes formas, las cuales pueden llegar a ser de mucha ayuda, a continuación veremos las diferentes pestañas en donde las podemos encontrar.
Las imágenes las podemos agregar desde la pestaña Insertar y el grupo imágenes.

pueden se imágenes que estén el la pc o directamente desde el Internet, y ya insertada la imagen se puede editar en tamaño, ubicación y manera en la cual se visualizara, desde la pestaña formato que resulta luego de seleccionar una imagen.



Formas
Estas a diferencia de las imagenes, ya están predeterminadas en PowerPoint
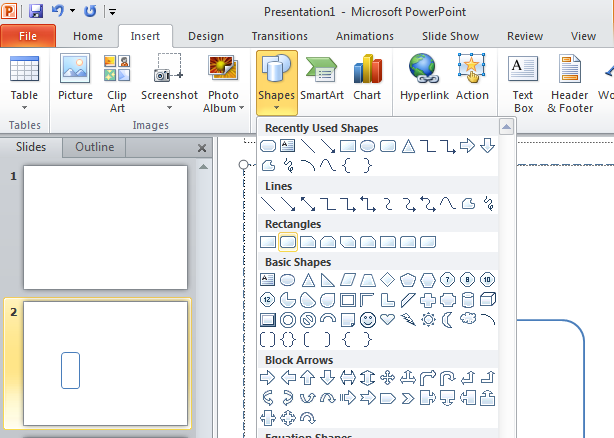
y luego de ser insertada se puede personalizar, desde su pestaña formato.

Tablas
- Para insertar una tabla en una diapositiva, despliega el menú Tabla de la pestaña Insertar.
Puedes definir la estructura de la tabla en la rejilla que
se muestra.


No importando como lo creemos, siempre podremos personalizar nuestra tabla, desde la opción Diseño.

Organigramas
Los podemos encontrar en la opción SmartArt la cuales utilizada ¿ para crear un organigrama, lo podemos encontrar en la pestaña insertar, en el grupo ilustraciones.
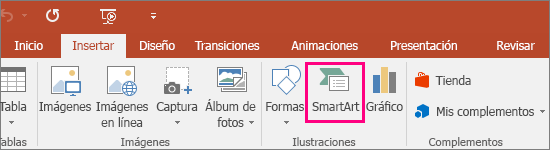
En donde encontramos una galería con diferentes opciones.

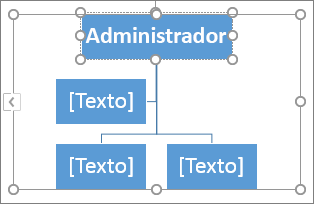
En donde podemos obtener la estructura que buscamos y editarla con el contenido y apariencia que necesitemos.
Sonidos y Películas
Para insertar un sonido en una presentación despliega el menú Insertar y elige Películas y sonidos.
Después aparecerá una lista en la que podrás elegir un
sonido de la galería de sonidos que incorpora PowerPoint. Podrás
también insertar un sonido que ya tengas almacenado en tu ordenador,
o grabar tú mismo el sonido e incluso insertar como sonido una pista
de un Cd de audio.

1.
En la vista Normal, haga clic en la
diapositiva en la que desea que aparezca el video.
2.
En la pestaña Insertar, haga clic en la
flecha situada debajo de Video y luego en Video en Mi PC.
3.
En el cuadro de diálogo Insertar vídeo,
haga clic en el vídeo que desea y a continuación, haga clic en Insertar.
Animación y transición
El Panel de animación se activa desde el grupo Animación
avanzada y muestra un listado de todas las animaciones de la diapositiva. De
esta manera, vemos más claramente el orden y los efectos aplicados, así como la
forma en que se inician.

Gráficamente apreciamos:
El orden y número de animaciones de la diapositiva
(1, 2...).
El tipo de animación, mostrando su icono representativo en
forma de estrella.
El tipo de objeto sobre el que se ha aplicado (título,
subtítulo, contenido...)
Su duración y forma de inicio, que se aprecia con las formas
situadas a la derecha del nombre del objeto. Si se inician a la vez, o si se
inicia uno a continuación del otro, se apreciará en la forma en que se dibujan.
Al seleccionar una animación en el panel observaremos que
dispone de un menú desplegable con una serie de opciones, que nos permiten:

Modificar la forma en que se inicia.
Eliminar la animación con el botón Quitar.
Modificar las opciones del efecto aplicado.
O bien cambiar sus intervalos.
Es decir, las mismas opciones que ya hemos aprendido a
realizar desde la cinta.
Hipervínculo
Siempre que insertes un hipervínculo a una diapositiva es de
vital importancia que revises que abra bien. Si esperas hasta el momento de la
presentación podrías tener sorpresas.
1.
Haz clic derecho sobre el hipervínculo y en las
opciones que te aparecen selecciona Abrir hipervínculo.
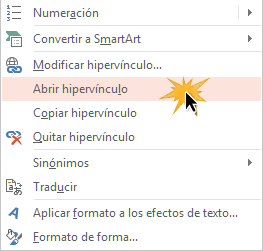

No hay comentarios.:
Publicar un comentario