
La combinación de correspondencia es una herramienta que podemos encontrar en el procesador de texto Word, que nos permitirá optimizar nuestro tiempo.
La combinación de correspondencia se usa para crear varios documentos a la vez. Estos documentos tienen un diseño, formato, texto y gráficos idénticos. Solo varían secciones específicas del documento, que se personalizan.
La combinación de correspondencia se usa para crear varios documentos a la vez. Estos documentos tienen un diseño, formato, texto y gráficos idénticos. Solo varían secciones específicas del documento, que se personalizan.
Entre los documentos que Word puede crear con la combinación de correspondencia se incluyen etiquetas,cartas, sobres y mensajes de correo.
Existen tres documentos relacionados con el proceso de combinación de correspondencia:
- Su documento principal
- Su origen de datos
- El documento combinado
PARA QUE SIRVE?
Esta herramienta tan poderosa nos permite crear un conjunto de documentos que sean prácticamente iguales pero que contengan elementos exclusivos.
En el siguiente vídeo podemos visualizar el procedimiento anteriormente desarrollado.
En el siguiente vídeo podemos visualizar el procedimiento anteriormente desarrollado.
Hoja Vertical y Horizontal en un Archivo
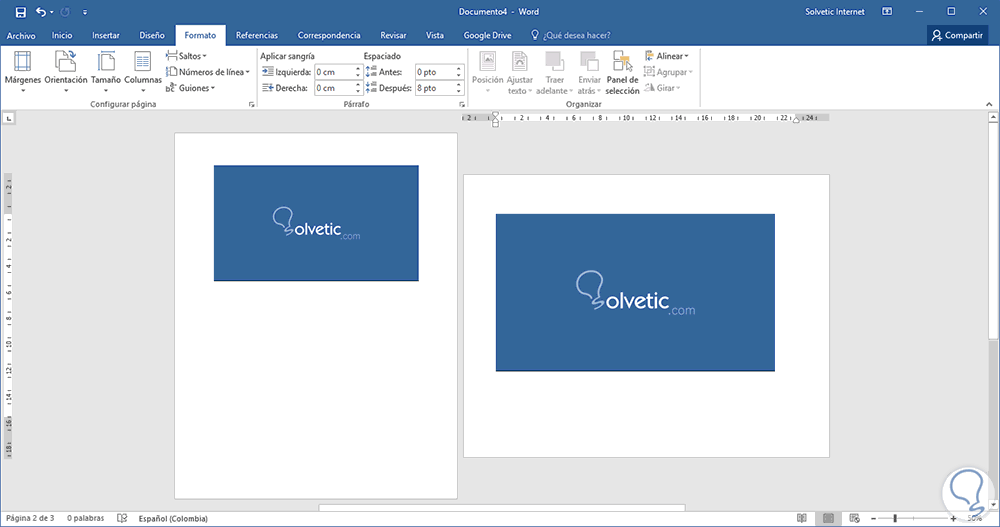
En word podemos utilizar dos orientaciones de hoja en un mismo documento.
Word ubica el texto seleccionado en su propia página y el resto en páginas independientes.
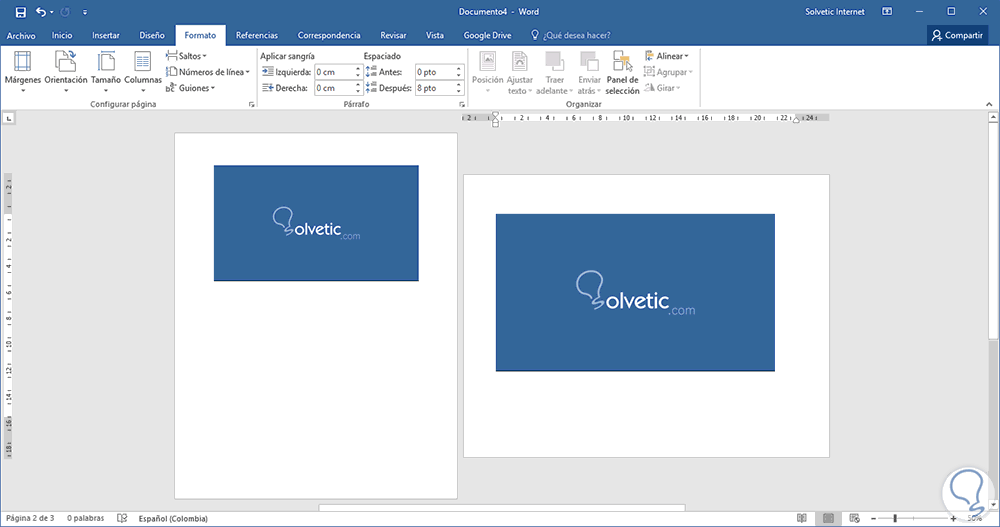
En word podemos utilizar dos orientaciones de hoja en un mismo documento.
Word ubica el texto seleccionado en su propia página y el resto en páginas independientes.
- Debemos iniciar seleccionando las páginas o párrafos cuya orientación desea cambiar.
- ubicamos DISEÑO DE PÁGINA y luego Configurar página.
- En Configurar página, ubicamos Vertical u Horizontal.
- seleccionamos el cuadro Aplicar a y luego en Texto seleccionado.
Coloca La Numeración De Página a Partir de la Hoja No. 5
Es necesario realizar algunos pasos antes de insertar la enumeración de las paginas, si iniciara despues de la primera hoja.
- Divida el documento en secciones
- Desvincular las secciones
- Insertar los números de página.
- Después elija el estilo de numeración de páginas y el valor inicial para cada sección
- seleccionar en la página del documento donde quiera que comience la numeración de páginas. Aquí es donde insertará un salto de sección.
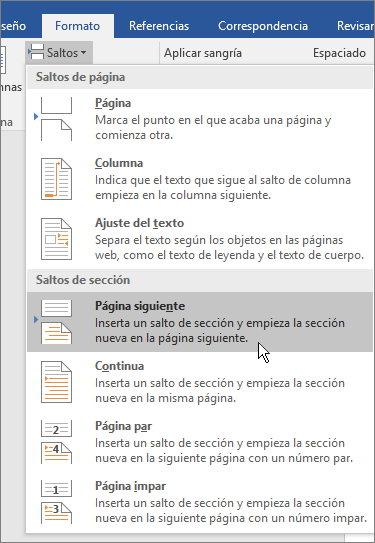
2.-Seleccionamos área de encabezado o pie de página de la primera página donde quiera
que aparezcan los números de página. Se abrirá la pestaña Diseño en Herramientas para
encabezado y pie de página.
que aparezcan los números de página. Se abrirá la pestaña Diseño en Herramientas para
encabezado y pie de página.
3.- Seleccionamos Vincular al anterior para desactivar y desvincular el encabezado o el pie de página de la sección anterior.
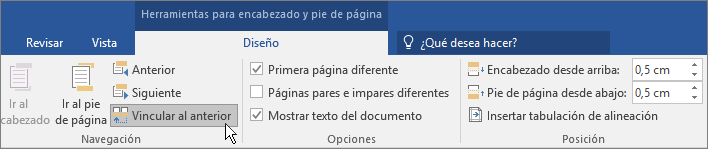
4.- Seleccionamos Número de página y elija una ubicación y un estilo.
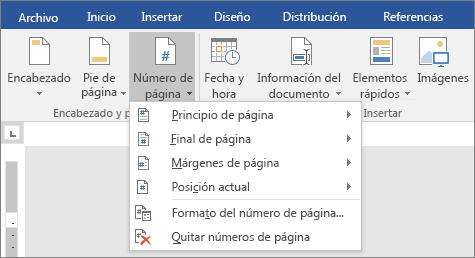
5.- Seleccionamos en Número de página > Formato del número de página para abrir el cuadro de diálogo Formato de número de página.
Para empezar la numeración en 1, haga clic en Iniciar en y escriba 1 (de lo contrario, Word aplicará automáticamente el número de página real).

Aceptar.
6.- Para quitar los números de página de la sección anterior, seleccione cualquier número de página de esa sección para resaltarla y presione la tecla Suprimir.
Cerramos el encabezado y pie de página
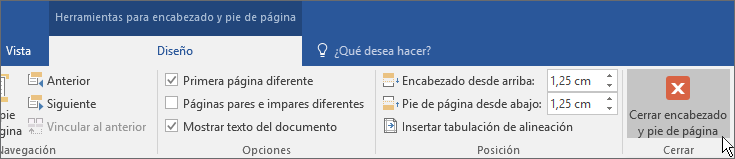
En el siguiente vídeo podemos ver como quedaría nuestra numeración.
Tabla de Contenidos en un Archivo de Word
Word, tiene una galería de plantillas de tablas de contenidos, los cuales son facilitan la presentación de los contenidos que tienen un documento.
- Seleccionamos la pestaña Referencias y nos dirigimos a Tabla de contenido, Un menú con las opciones y ajustes de tablas de contenido, se desplegará.
- Word tiene tres plantillas básicas para hacer tu tabla de contenido. Seleccionamos la que mas se acople a nuestra necesidad, o podemos desplegar mas opciones en la parte inferior.
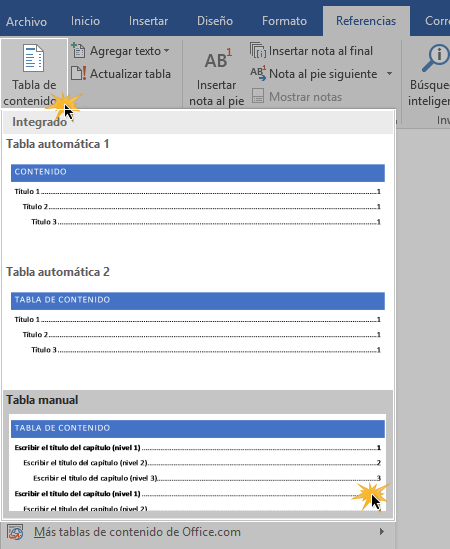
- Ingresa los datos de tu tabla de contenido. No debemos olvidar que la plantilla posee un número base de niveles que podemos aumentar las veces que lo necesitemos, a través de la opción Agregar texto.
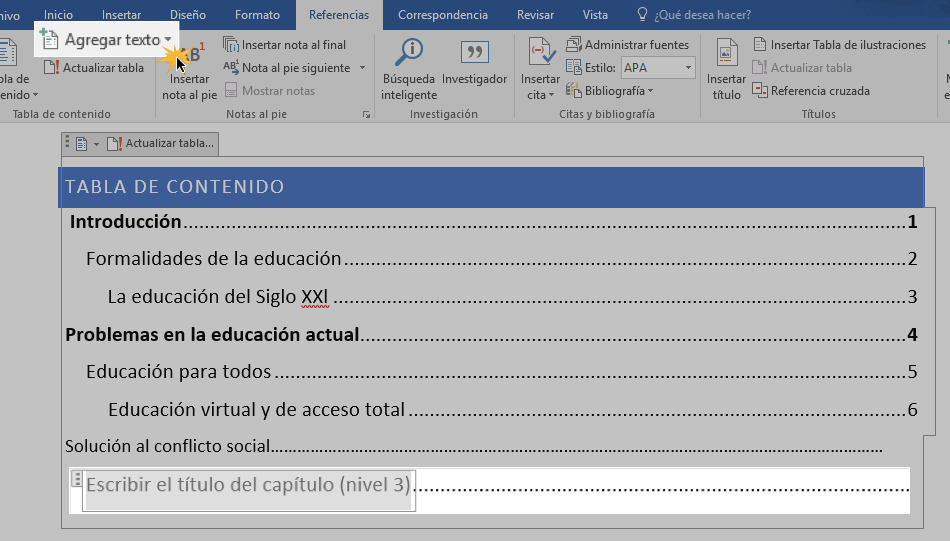
En el siguiente vídeo podemos visualizar el procedimiento.
No hay comentarios.:
Publicar un comentario